Handbook Markdown Guide
Markdown Style Guide for the Handbook
This website was generated by Hugo, a blog-aware Static Site Generator (SSG) widely used by web developers. Markup language is part of the structure of any SSG. It is a system to write documents making them somehow syntactically distinguishable from text. Lightweight markup languages have a simplified and unobtrusive syntax, designed to be easily written within any text editor. That’s what we use to write our content. The majority of SSGs use markdown engines for this purpose. Read through our blog post on Modern Static Site Generators to understand how they work.
For The GitLab Handbook we use Goldmark, which is an advanced Markdown engine written in Go and comes bundled as part of Hugo. It implements the CommonMark markdown standard, it’s is extensible and very fast at transforming Markdown to HTML.
If you never have written a single line in markdown markup, don’t worry, it’s easy to learn and even easier to use. You’ll probably be surprised how handy it is once you get used to it. And you’ll miss it whenever the tech you’re using doesn’t support markdown.
In most of GitLab text areas you’ll find markdown support. We have a number of markdown engines in GitLab so the markup will not behave equally “GitLabwide”. For GitLab.com, GitLab CE and GitLab EE text areas, the markdown engine is currently CommonMarker. Here you can find the markdown style guide for them. In the ther handbook projects you’ll see kramdown used.
This guide has been made to make it easier for everyone to use Hugo and Goldmark features and save a lot of time writing content for The GitLab Handbook , including handbook pages, website pages, blog posts and everything else within the project www-GitLab-com.
There are different possible syntaxes for most of the markups described below, but this guide is to be considered the standard for The GitLab Handbook .
Note
This document is maintained by the [Content Sites] Team.Headings
|
|
Heading h2
Heading h3
Heading h4
Notes:
- We don’t use
h1headings, as they already are displayed on every page as its title, and we should not apply more than oneh1per page.When you use a top level heading, or an
<h1>, you’re setting up a semantic relationship between that heading and the remainder of the content on a page, describing what it is about. If you then use a second<h1>on the same page, you’re creating some potential confusion, because someone, or a search engine might see that as the ending of the semantic relationship between the content after the first<h1>and the start of this new<h1>. SEO Guide - Always start with
h2(##), and respect the order h2 → h3 → h4. Never skip the hierarchy level, such as h2 → h4.The six heading elements, H1 through H6, denote section headings. Although the order and occurrence of headings is not constrained by the HTML DTD, documents should not skip levels (for example, from H1 to H3), as converting such documents to other representations is often problematic. W3C
- Always leave a blank space between the hash
#and the text next to it, otherwise it won’t render properly. - For keeping the text clear and the markdown consistent, jump a line between any heading and its subsequent paragraph.
Paragraphs, breaks, and horizontal lines
Regular paragraphs are obtained by just writing text lines. If you hit enter between two lines, both lines will be joined into a single paragraph, which is called wrapping text. But, if you leave a blank line between them, they will split into two paragraphs.
In some Git tools, diffs in future MRs may be easier to understand with additional line breaks, however GitLab’s web
interface as well as many desktop Git tools feature substring change highlighting within lines and side-by-side or
similar version comparison so there is no need for artificial line breaks.
Wrapping Text
Splitting long lines (preferably up to 100 characters) can make it easier to provide feedback on small chunks of text.
Do not leave blank spaces after the last word of the line broken within a paragraph, unless you want it to be
intentionally broken with a <br>.
Regular paragraphs and automatic join
|
|
This text is a paragraph. This won't be another paragraph, it will join the line above it.
This will be another paragraph, as it has a blank line above it.
Additional breaks
In case you need an additional break (or some extra space between lines), you can simply use the HTML break tag <br>,
leaving blank lines above and below it:
|
|
Text A
Text B
Horizontal lines
A sequence of three or more dashes will produce a horizontal line, but let’s use always 4 as standard. Leave blank lines after and before it:
|
|
Text
Text
Emphasis: bold and italic
To display bold or italic text, wrap it in 2 stars (for bold) or underscores (for italic). For both italic and bold, wrap it in 3 stars:
|
|
This is bold and this is italic.
This is bold and italic.
Markdown doesn’t natively support underlined text. If necessary you can hardcode it with the
HTML tag ins (<ins>underlined text</ins>), however, it is inadvisable to do so.
Links
There are a few different ways to display links with markdown markup, but to keep some standards, let’s try to use the following options only.
Important notes
- Don’t take it as a restrictive rule, but avoid using meaningless text for links as “this article” or “read here.” The link text should be meaningful even if taken out of context; this makes the links more useful and accessible for people using screen readers.
- Check for broken links: http://www.deadlinkchecker.com/
Inline Links
We’d rather use inline links, such as [Text to display](link), as they are easier to maintain. To make an inline link
pen in a new tab, you can add {:target="_blank"} to the end. Ex: [Text to display](link){:target="_blank"}
Relative links
Use relative links when referring to links found on handbook.gitlab.com. For example, a link to our blog handbook
should look like this /handbook/marketing/blog/ and not this https://handbook.gitlab.com/handbook/marketing/blog/.
Remove everything from the https through handbook.gitlab.com, but retain the forward slash after .com.
Hugo can reference reference pages
without having to use the full relative path. However, for consistency and easy of use,
we use plain Markdown links, and avoid using the Hugo ref or relref shortcodes.
For links to GitLab.com or anywhere else you must use the entire link, including the https:.
Mailto links
If you’re adding an email address to a page be sure to format your link with mailto to avoid creating broken links.
For example, [example@gitlab.com](mailto:example@gitlab.com)
Identifiers
When there are repeated links across a single page, you can opt for using identifiers.
Place the identifiers at the end of the paragraph (or the section), arranging them in alphabetical order.
|
|
Text to display will display a link.
Another text will do the same. Hover the mouse over it to see the title.
This link will do the same as well. It works as the identifier itself.
This link (same as above), has a second pair of empty brackets to indicate that the following parenthesis does not contain a link.
https://example.com works too. Must be used for explicit links.
Note
- Identifiers are not case sensitive. They can be single words as
[link]or[multiple words too].
Lists
Both ordered and unordered lists are very straightforward to produce. There are a few ways to produce the same results, but let’s stick with the following, again, to maintain some standards.
- Always start list items with a capital letter.
- Always leave a blank line before and after a list.
- Begin a line with spaces (not tabs) to denote a nested sub-item. Items nested in lists should always align with the
first character of the list item.
- For Unordered lists, use two spaces for each level of indentation.
- For Ordered lists, use three spaces for each level of indentation.
Tip: don’t leave blank lines between the items, unless you have a reason to do so.
Important
Always leave a blank line between Headings and the subsequent list! If you don’t, the list will not render.The Writing Style Guide recommends using
ordered lists when you have multiple items, because
Numbered lists are easier to reference during a discussion over bulleted lists.
Note
This guidance does not apply to product documentation.See the Documentation Style Guide for other helpful tips.
Ordered lists
Ordered lists are pretty easy to create. Couldn’t be more intuitive:
|
|
Paragraph:
- Item one
- Sub item one
- Sub item two
- Sub item three
- Item two
To be practical and avoid errors on the numbers, use “1” for all the items. The markdown engine will output them in the correct order.
|
|
Paragraph:
- Item one
- Sub item one
- Sub item two
- Item two
- Item three
Unordered lists
Unordered lists are very easy to create too:
|
|
Paragraph:
- Item 1
- Item 2
- Item 3
- Sub item 1
- Sub item 2
- Item 4
Split lists
Let’s say, for some reason, you want to split a list in different parts. To do that, use the
markup ^ to indicate the end of a list and the beginning of the next:
|
|
- list one - item 1
- list one - item 2
- sub item 1
- sub item 2
- list one - item 3
- list two - item A
- list two - item B
- list three - item i
- list three - item ii
Images
To insert images to your markdown file, use the markup . The path can either
be relative to the website, or a full URL for an external image. The supported formats are
.png, .jpg, .gif. You might be able to use some .svg files too, depending on its structure.
|
|
You can also use an identifier, as we do for links:
|
|
If you want to add a caption to your image, it’s easily achieved with:
|
|
For clickable images, simply wrap the image markup into a link markup:
|
|
Important notes
- All images must be placed along side their content. Only screenshots and public domain images are permitted.
- The text inside the square brackets is an image attribute called
ALT, which stands for alternative text. Including descriptive alt text helps maintain accessibility for every visitor and should always be included with an image. When you add alt text be sure to describe the content and function of an image. In addition to the accessibility benefits,ALTis useful for SEO, and it is displayed when, for some reason, that image is not loaded by the browser. - For the same reasons, the image must contain a name related to it. Example: instead of
image-01.jpg, name itblack-dog.jpg, if it’s a photo of a black dog. - It’s also recommendable adding an image title, as the “Hello World” exemplified above.
Diagrams
There are two ways to insert diagrams via Markdown:
- Mermaid
- PlantUML
Mermaid
See the examples in the GitLabm docs on how to use Mermaid. We have a number of Handbook-specific example in the Tools and Tips Section.
PlantUML
You can use PlantUML in Markdown blocks. For example:
|
|
!define ICONURL https://raw.githubusercontent.com/tupadr3/plantuml-icon-font-sprites/v2.1.0
skinparam defaultTextAlignment center
!include ICONURL/common.puml
!include ICONURL/font-awesome-5/gitlab.puml
!include ICONURL/font-awesome-5/java.puml
!include ICONURL/font-awesome-5/rocket.puml
!include ICONURL/font-awesome/newspaper_o.puml
FA_NEWSPAPER_O(news,good news!,node) #White {
FA5_GITLAB(gitlab,GitLab.com,node) #White
FA5_JAVA(java,PlantUML,node) #White
FA5_ROCKET(rocket,Integrated,node) #White
}
gitlab ..> java
java ..> rocket
Videos
There are two ways of displaying videos: within HTML5 <video> tags and within <iframe> tags.
Display videos from YouTube
This method works for YouTube videos and any other embed video within an <iframe> tag.
- Copy the code below and paste it into your markdown file. Leave a blank line above and below it. Do NOT edit the code block (e.g., remove spaces - the video iframe may not render properly)
- Go the video URL you want to display
- Click on “Share”, then “Embed”
- Copy the
<iframe>source (src) URL only, and paste it replacing thesrcbelow:
|
|
Display local videos (HTML5)
This method works for any video uploaded to somewhere retrievable from the internet from a URL, or from a relative
path like path/to/video.mp4.
- Read through the w3schools HTML5 video guide, or the MDN
<video>guide - Record or export the video in these three formats to achieve cross-browser and cross-device
compatibility:
.mp4,.oggand.webm. - Get the URL for your video
- Choose an image to use as a poster
- Copy the code below and paste it to your file
- Replace the
srcURLs for your video URLs
|
|
Note
In case you don’t have all formats recommended by w3schools, you can use just one of them, but your video most likely won’t be supported in all devices and browsers. The video above (.mp4 only)
worked on Mozilla Firefox for macOS, Android, and Windows, and on Chrome for Android and for Windows.
But it may not work on other devices/browser, such as Chrome for macOS and iOS, or Safari.
In fact, the best option is using YouTube or Vimeo embed videos in <iframe> tags.
Display other videos
For any other videos, such as from Vimeo or Google Drive, grab the video iframe only, and proceed
like we do for YouTube videos, wrapping the <iframe>
within a <figure class="video_container">, for responsiveness. Copy and paste the code below,
replacing only the iframe URL with your own:
|
|
Display multiple videos
To display multiple videos on the same page, just repeat the figure code block
where you want them to show up, replacing the video ID with the respective ID
corresponding to your videos.
To display multiple videos in a sequence, just copy the figure code block and
paste it as many times as necessary. Always leave a blank line between the blocks.
Do NOT remove the spaces, otherwise your videos may not render properly.
|
|
Tables
Tables for markdown are challenging. So, we have two possible approaches: use markdown whenever possible, but if you need pretty advanced table layouts, you are free to add them in HTML markup instead.
Markdown is not a replacement for HTML, or even close to it. (John Gruber
As explained by John Gruber, the creator of markdown, it was not created to replace HTML, so there are situations we can’t avoid using HTML. With complex tables, that’s the case.
Note
For very simple 2 column tables it is better to use lists with strong text in preference to the complexity of using markdown tables.The following table has a header (first line), then markup to define the desired alignment (dashes and colons), then the table body.
However you prepare your table, its design will depend upon the CSS styles defined for them.
|
|
| Default aligned | Left aligned | Center aligned | Right aligned |
|---|---|---|---|
| First body part | Second cell | Third cell | fourth cell |
| Second line | foo | strong | baz |
| Third line | quux | baz | bar |
The bars, spaces, and dashes were used symmetrically in the previous example to help future page developers if they need to edit the table’s contents. The symmetry isn’t required.
Some development tools can help you create your own complex table if you need to merge lines or columns, or if you require a more complex layout. This [table generator] may be able to help you do this.
To add a numbered list in a table cell, add a blank line between the heading and the table to render the table correctly. Otherwise, the text and formatting won’t appear.
Collapse
A collapsed content section is used to hide information until a user chooses to reveal it with a click or tap on the summary text. The hidden content is revealed inline. For example, this code:
|
|
This is the detailed text. We can still use markdown and HTML in this block.This is the summary text, click me to expand
The GitLab handbook also supports nested details sections.
|
|
Lorem ipsum dolor sit amet… Sed ut perspiciatis unde omnis iste natus…First level collapsible item
Second level collapsible item
Code blocks
There are a few options for displaying code blocks with Markdown. Most of them use backticks `.
In-line
There is the in-line code block. Used this to reference very short bits of code, filenames and folder paths, and
programming symbols and objects in a bit of text. The whole line including the code block should read fluidly.
|
|
This is an in-line code block.
Fenced with syntax highlighting
This is the most common code block you will encounter and use. You can use this to share whole sections of code within a markdown document. The additional syntax highlighting makes the code easier to read and understand. The highlight function supports a large number of languages including Ruby, Python, Rust, Swift, etc.
|
|
|
|
Fenced
There are times where you don’t want syntax highlighting either because the language isn’t supported or because you feel the syntax highlighting distracts from the content. To achieve this you can just skip specifying the language to get a code block without highlighting. This technique is also useful for Markdown engines which don’t support any form of syntax highlighting.
|
|
def hello
puts "Hello world!"
end
Indented
It is also possible to get a code block to render by putting 4 space in front of the code you want to render as a code block. This is quicker to do but it does not let you specify the languague for syntax highlighting.
|
|
def hello
puts "Hello world"
end
In lists
Indent the text of each item in 3 white spaces. Leave blank lines between the code block and the list items, and ident the code block in 5 white spaces:
|
|
- Item 1
- Item 2
1 2 3def hello puts "Hello world!" end - Item 3
Blockquotes
Blockquotes are good resources to mentioning someone else’s quotes, like we did just above. Also, can be used to emphasize a sentence or a small paragraph.
|
|
Notes and alerts
There are two types of notes and an alert. The classic small GitLab note and the big callout notes which you see using this guide. GitLab classic notes are smaller and can be used to mention something out of context. Additionally there are warning and note style blocks where you need to draw the users attention to something out of context.
GitLab classic notes
|
|
This is a regular paragraph.
Note: A note is something that needs to be mentioned but is apart from the context.
Alerts
|
|
Warning
This is a warning or an alert. You can change set the title to what you need.
Danger
|
|
Danger
This is a danger alert. You can change set the title to what you need.
Callout notes
|
|
This is a regular paragraph.
Note
This is an out of context note that you want to draw a users attention to.
Comments
There are two types of comment which can be used. The first allows you to leave comments in a markdown file which can only be viewed in the repo and are not rendered to HTML or included in a pages source. The second type is a standard HTML comment which will be included in the pages source.
Markdown Comment
These comments are only viewable when viewing the pages source code and are removed before the page is rendered.
|
|
This is a paragraph. Next paragraph is here.
|
|
Note
You’ll notice that the comment is completely missing from the HTML. If you inspect this page’s source you’ll see the result for yourself.HTML Markup comments
It is also possible to use HTML comments. These differ in that they are also included in the rendered pages source.
|
|
This is a paragraph … paragraph continues here.
|
|
Anchors
Typically you shouldn’t need anchors as well structured documents with headings should prove a good route to linking to text you want may want to reference on another page. All headings act as anchors on a page. However there maybe times when you do need to drop an anchor in a long bit of text. You can do this in one of two ways. The first is the shortcode method and the other is with HTML.
Shortcode Anchors
This is the preferred method of handling anchors in the handbook. This small shortcode will drop an anchor in a page which you can reference from the same page or another page. The text in quote marks is the name of anchor you’ll use when linking to it.
|
|
|
|
HTML Anchors
One of the more powerful features of using Markdown is the ability to mix HTML and Markdown in the same document. With this in mind it is also possible to use normal HTML to create an anchor in a page. This is the method you need to use when adding anchors to markdown documents not in the GitLab Handbook.
|
|
Emoji and Font Awesome
Hugo and Docsy provide support for using both Emojis and Font Awesome to provide icons and simple graphics to spice up your content.
Emojis
To insert emojis in to content you can use the same syntax as you find on GitLab and Slack. Use a : followed by the
name of the emoji followed by another :. Its also possible to look up emojis on the ‘Emoji Cheat Sheet’.
Note: When copying from the cheatsheet it includes the colons for you.
I :orange_heart: GitLab
I :orange_heart: GitLab
Font Awesome
Font Awesome provides over 2000 free to use and open source glyphs and icons which can be embedded into handbook content to visually spice things up. The easiest way to use Font Awesome is to copy the html for the glyph directly from the Font Awesome Icon gallary and paste it directly in to your content.
|
|
Splash of color
It is possible to add a splash of color to Font Awesome icons by adding -text-<color> to the end of the class
definition. Where it says color you can replace this with:
Named colors:
-text-blue
-text-indigo
-text-purple
-text-pink
-text-red
-text-orange
-text-yellow
-text-green
-text-teal
-text-cyan
-text-gray
-text-black
Theme colors:
-text-primary
-text-secondary
-text-success
-text-info
-text-danger
-text-warning
-text-light
-text-dark
Note: More color variations are available than this. You can find these by looking at the Bootstrap Documentation
|
|
Colorful sections
To add notes and warning blocks into colorful boxes we have provided a shortcode for a panel. This is a lot like the docsy card shortcode but takes up the whole width of the content area and can make use of custom header, body and footer colors.
Colorful sections are applied for very specific purposes and must not be overused.
Use panels when your description contains more than one paragraph, or a long paragraph. For single and short paragraphs, use alert boxes instead.
Copy paste the following code according to what you want to present to the user and replace only the description. The available colors are any of the named colors below:
blue
indigo
purple
pink
red
orange
yellow
green
teal
cyan
gray
black
primary
secondary
success
info
danger
warning
light
dark
Additional Information
Use the following code for important notes and additional information:
|
|
NOTE DESCRIPTION
Warnings
Use the following code for warnings, like information that may have a different result if not used correctly:
|
|
WARNING DESCRIPTION
Danger
Use the following code for crucial warnings, like commands that result in loss of data:
|
|
Danger DESCRIPTION
Do’s and Don’ts
You can use the combination of green and red panels or alert boxes for “Do’s and Don’ts”:
|
|
THINGS TO DO
THINGS NOT TO DO.
Its also possible to wrap panels in a card pane so that they render next to each other.
|
|
THINGS TO DO
THINGS NOT TO DO
Embed documents
It’s easy to embed Google Docs, Sheets, Slides, and pretty much everything that provides an iframe to use with. The only thing you need to do is use the following code inside your markdown file and replace the iframe from the document you want to embed:
|
|
Google products
For Google products, with your document opened, click File -> Publish to the web. For example, here’s what Google sheets will look like:
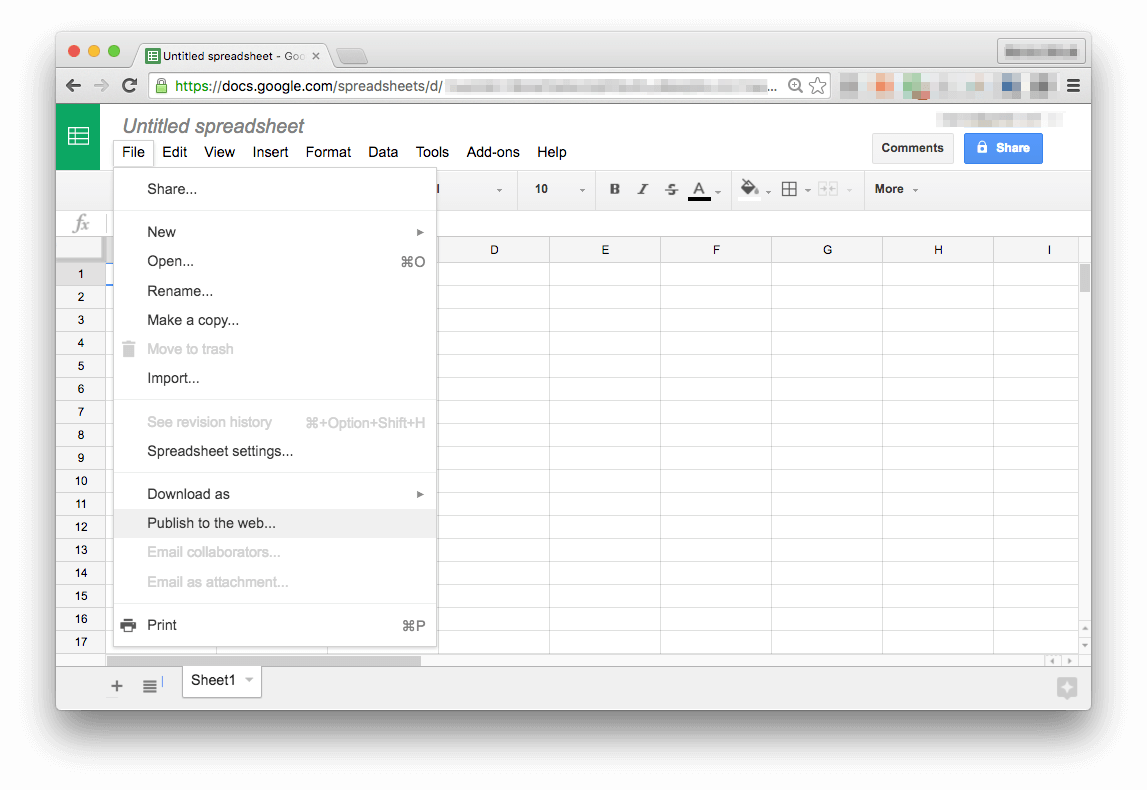
Choose Embed, check your settings, click on Publish and copy the <iframe>.
Then go to your markdown file and wrap the iframe into a {{< gdoc >}} short code.
The shortcode makes the iframes the right size on the page and allows them to be resized
by the user.
Google Sheets
Let’s exemplify with this [simple spreadsheet]. Follow the info above to find the iframe:
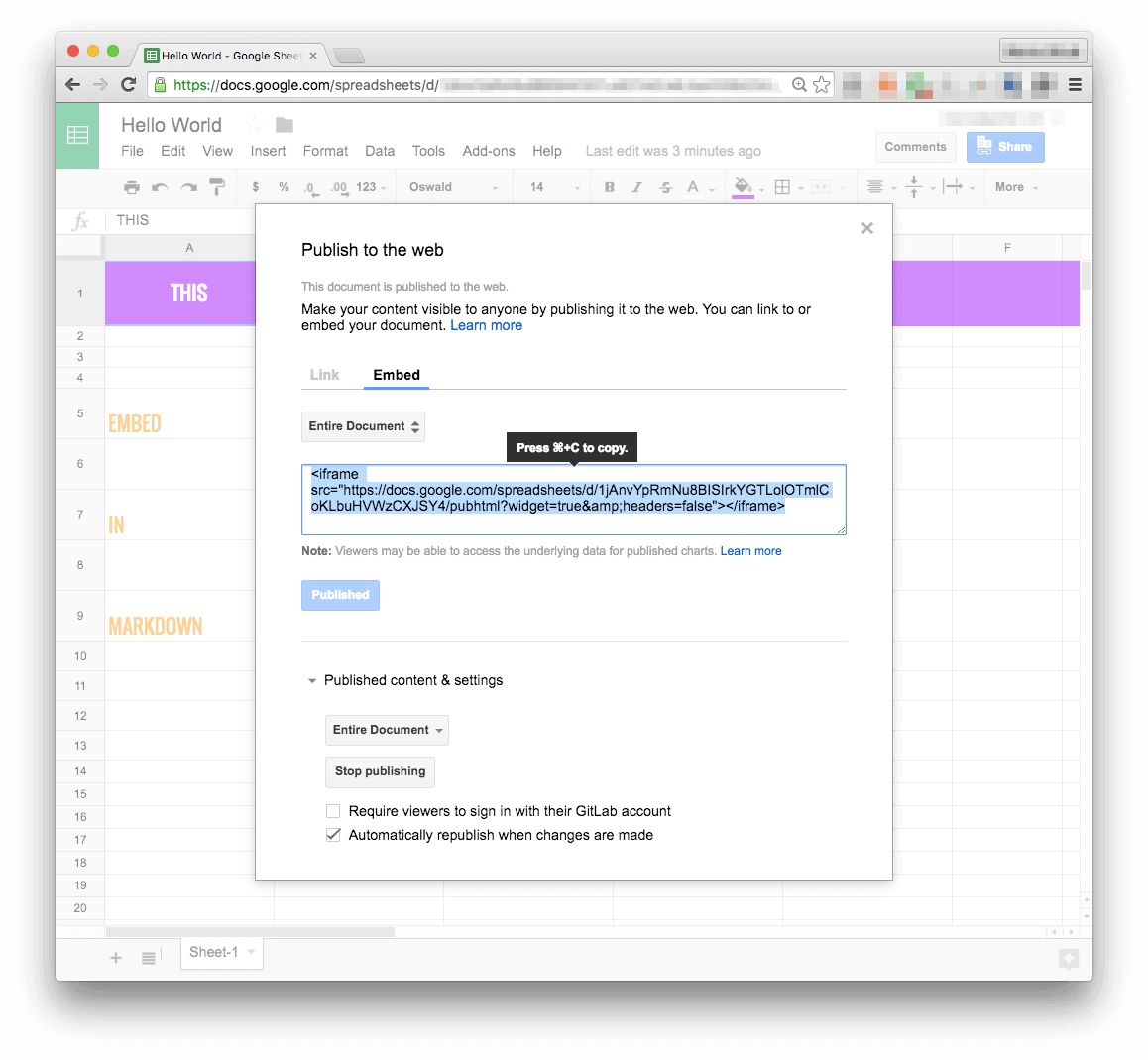
Copy the code below and paste to your markdown file (leave a blank line above and below it). Then replace the <iframe>
with your own:
|
|
Google Slides
Let’s exemplify with this GitLab slide deck. Follow the steps above to find the iframe:
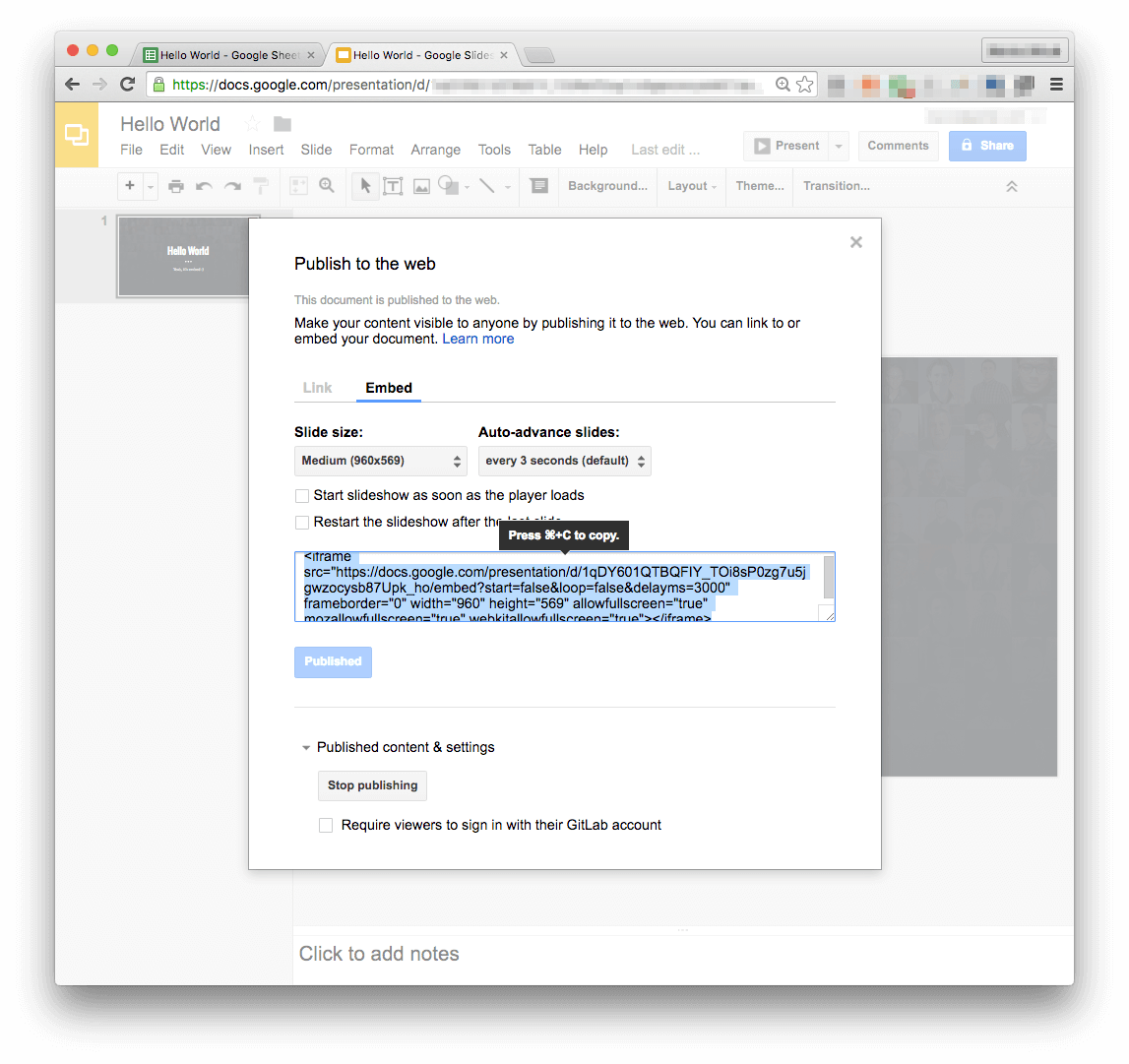
Copy the code below and paste to your markdown file (leave a blank line above and below it). Then replace the <iframe>
with your own:
|
|
Google Docs
Warning
Embedding Google Docs is not a recommended practice. Prefer converting your document contentto markdown instead.If you need to embed it anyway, follow the same instructions and the same logic as
we presented for Google Sheets and Slides, wrapping the <iframe> with a {{< gdoc >}} shortcode:
|
|
SlideShare
To embed from SlideShare, go to the document you want to embed and hit the Share
button located below the slides. Copy the code under Embed and place it
inside the {{< gdoc >}} shortcode.
Warning
Be careful to only include the iframe content and strip anything else. SlideShare will also add some other information in the embed code which you will have to remove, otherwise the markdown page will be broken.For example, let’s say we wanted to include the slides from Ivan’s talk on GitLab Pages. Copying the embed code and stripping everything else except from the iframe, would result in this:
|
|
Note
You can safely omit the{{< gdoc >}} shortcode since SlideShare’s widget is
already responsive, but we are showing this that way in order to be consistent
with the rest of the handbook.
Embed Tweets
To embed a tweet you just need to grab the users name (without the @) and the ID of the tweet. You can get both from
the tweets link url.
twitter.com/gitlab/status/1615757252928864273
The first highlighted part is the user name and the last bit is the tweet id. Now just wrap it in a {{< tweet >}}
shortcode and Hugo will do the rest.
|
|
11 years of contributions in less than 30 seconds.
— 🦊 GitLab (@gitlab) January 18, 2023
A big thank you to everyone who has made contributions to GitLab over the years.
Also a thanks to @acaudwell for Gource, creating this visualization. https://t.co/UIVKFozwDn pic.twitter.com/ZEDIK2TamH
Embed GitLab Snippets
To embed GitLab Snippets to a markdown file, copy the embed code from your public snippet and paste it in the file.
|
|
Markdown Editors
Please use the editors available on GitLab.com, one of the following code editors, or your preferred code editor to write in markdown.
It is not recommended writing your document in a regular text editor like Google Docs, Microsoft Word, or macOS’s Pages, then copy-pasting to markdown, as it most likely will bring some characters with a different encoding (non UTF-8), which will cause the markdown to not render correctly.
In case you don’t have a choice and need to import a text already written in a text editor, paste it to your markdown file using command+shift+V on a Mac, or control+shift+V on Windows or Linux. You might minimize the cause of trouble by pasting without format. But yet, is not guaranteed it is going to work, so double check your output.
If the document was in Google Docs, you can install the Docs to Markdown add-on, which helps convert the Google Docs to markdown. You’ll likely need to make minor updates or edits to the markdown that the add-on generates.
Editors Available on GitLab.com
Regular Code Editors
Markdown editors (type and preview simultaneously)
- Markdown editors for Mac: [MacDown], [iA Writer], [Ulysses]
- In-browser markdown editor: [StackEdit]
- Markdown Tables Generator
If you’re not used to writing markdown, these editors can be helpful. Many editors offer realtime previews and while these previews may not be exactly the same as the final result they can be a very good approximation, which gives you a good idea of what the output will be while you type.
[StackEdit] is awesome too, you can work on a markdown file even if you’re away from your computer, or out of resources. It works from every major browser and automatically saves your work to Google Drive.
Do you want a simple way of copying a hyperlink title and address in markdown? The Format Link extension offers a quick and easy way to do this, along with allowing you to customize any number of other formats. View detailed instructions and examples.
If you’re looking for just the ability to copy something as markdown, try these Firefox add-ons or Chrome extensions.
Complementary Notes
-
Words must be separated by one single space only. Do not leave more blank spaces than the necessary, they can render differently than expected and can cause other issues.
-
Do not leave blank spaces at the end of sentences.
-
Always leave a blank line between block-level markup elements, except between list items. Example:
1 2 3 4 5 6 7 8 9---- (markup for horizontal line) <!-- blank line --> Paragraph. <!-- blank line --> Do not leave blank lines within list items: <!-- blank line --> - Item 1 - Item 2 - Item 3 -
As explained above, do not skip headings. Always do h1 → h2 → h3 → h4. Never h2 → h4.
-
Prefer short titles and headings. Do not punctuate them (unless they require a question mark or an exclamation).
-
Try not to punctuate list items, but if you do, be consistent and do that throughout the list.
-
If you have to mention a non-clickable URL, prefer using backticks:
http://an-example.com. -
To add fancy emojis to your file, click
control+cmd+spaceon your Mac and check the ⭐️ magic ⭐ or use a website like Emoji Finder. Do not overuse them, please! -
If you are confused about any markup that you’ve found in this file, you can check its
rawfile for reference, where you’ll be able to see exactly how everything was written to produce the results you are seeing on this page.
More
Anything else you know of and is not described here? Any new magic? Any trick? Please contribute!
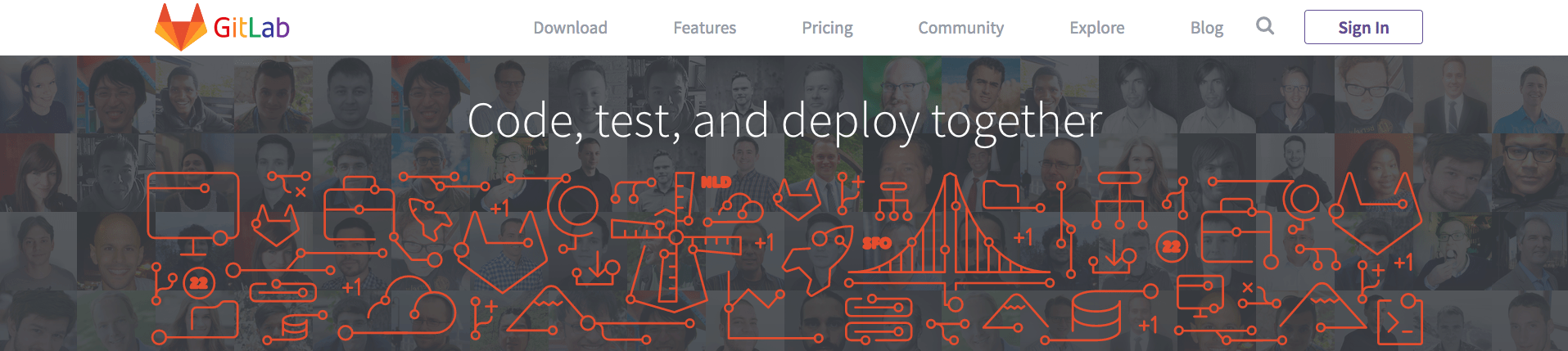 My caption
My caption