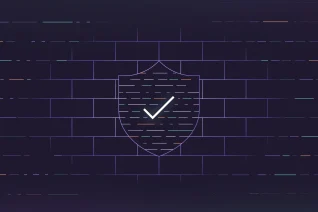The GitLab Dynamic Application Security Testing (DAST) scan uses an actively running environment to crawl the application and find misconfigurations of your application server or incorrect assumptions about security controls that may not be visible from the source code. GitLab now provides a proprietary browser-based analyzer for scanning applications that make heavy use of JavaScript, including single-page web applications. The DAST scan needs to be configured properly to account for various web application attributes, including authentication mechanism, authenticated landing page, and page load times. In this tutorial, you will learn common configurations that have helped our customers use the browser-based analyzer to successfully implement DAST scans.
General considerations
The browser-based DAST scan takes the URL of the application it's supposed to scan from the DAST_WEBSITE environment variable. This should point to a test environment - you should not run a DAST scan against a production environment, even if you are only running a passive scan. For ephemeral environments that are deployed as part of the CI/CD pipeline, you can save the URL of the environment as an artifact environment_url.txt, which will then be used by the DAST scan template job to set the DAST_WEBSITE variable. The GitLab Auto DevOps deploy template job has an example of this.
Depending on the size of the web application, a DAST scan may take an hour or more to complete. You will want to ensure that whatever runner is used to perform the DAST scan has a job timeout value set to be long enough to allow the scan to complete. Similarly, you should ensure that the project level CI/CD timeout is sufficient to allow the job to complete. Note: Shared runners on gitlab.com have a runner timeout of 180 minutes, regardless of the project CI/CD timeout set.
Configuration options for websites requiring authentication
Many web applications require a user to log in to access the site. Logins can be implemented as basic http authentication or, more commonly, as form authentication. For form authentication, the login form might be implemented in one of several ways:
- username and password fields on the main website landing page
- a login button that opens a modal (also called a modal window or lightbox) that displays in front of the page and disables all other page content until the login is completed or the modal is closed; there is not a separate URL associated with a modal window
- a login button that opens a new window, with its own URL
Additionally, the form may be either a single-step form, where the username and password fields are on the same page, or a multi-step form, where the username and password fields are on separate pages.
When running a DAST scan, the analyzer must know how to authenticate. We need to specify these details via the appropriate variables.
The DAST_USERNAME and DAST_PASSWORD variables specify the login credentials to be used. The variable values should be set via masked variables at the project level, not included within the .gitlab-ci.yml file.
URL variable values
Various URL values must also be specified:
DAST_AUTH_URL- the URL of the login pageDAST_WEBSITE- specifies the URL of the page the user is redirected to after logging in
Note: If your website uses authentication with a login button that opens a new window with its own URL, you should specify the URL of that new window as the DAST_AUTH_URL value.
GitLab enhancements are currently being implemented to support cases where additional actions must be taken post-login prior to being brought to the main site. See this epic for details: DAST browser-based analyzer multi-step login form does not support 'keep me signed in' workflow (AzureAD).
Field variable values
FIELD variables specify the page elements used. These values can typically be identified by inspecting the page source. For single-step login pages, you will need to specify:
DAST_USERNAME_FIELDDAST_PASSWORD_FIELDDAST_SUBMIT_FIELD
For multi-step logins, you would instead specify:
DAST_FIRST_SUBMIT_FIELD- the button clicked after entering the usernameDAST_SUBMIT_FIELD- the button clicked after entering the password
If your login button opens a modal, you should also specify DAST_BROWSER_PATH_TO_LOGIN_FORM, which provides the path of elements to click to get from the initial login URL to the login fields.
Examples

In this example, you can target the input element for the username field in different ways. Keep in mind that the selector you chose should be resilient to the application changing. We recommend to use the id and name attributes, as these are generally unique on a page and rarely change.
DAST_USERNAME_FIELD: "id:user_login"
DAST_USERNAME_FIELD: "name:user[login]"
DAST_USERNAME_FIELD: "css:input[type=text]"
The same process can be followed for the password field. For example:
DAST_PASSWORD_FIELD: "id:user_password"
DAST_PASSWORD_FIELD: "name:user[password]"
DAST_PASSWORD_FIELD: "css:input[type=password]"
Submit/Sign in/Login button

You can target the submit/sign in/login button using this selector:
DAST_SUBMIT_FIELD: "css:button[type=submit]"
Note: If the submit button is not a <button>, but an input element in the form of <input type="submit" name="login">, you can use one of the following selectors:
DAST_SUBMIT_FIELD: "css:input[type=submit]"
DAST_SUBMIT_FIELD: "css:input[name=login]"
Other variables to set
If the username and password fields are on separate pages, DAST has to wait after submitting the username before looking for the password field.
The DAST_BROWSER_ACTION_STABILITY_TIMEOUT variable, with a default value of 800ms, specifies the wait time. This time can be increased if the login response time is slow.
If the website has a large JavaScript file that is required to load the target application, it is recommended that you use the variable DAST_BROWSER_MAX_RESPONSE_SIZE_MB to increase the limit for response sizes. The default is 10MB but can be increased for 50MB or more, if necessary.
Tools for troubleshooting
Several tools will help with DAST scan troubleshooting:
- authentication report - This report can be produced during the scan and saved as a CI/CD job artifact to assist with understanding the cause of an authentication failure. The report contains steps performed during the login process, HTTP requests and responses, the Document Object Model (DOM), and screenshots. To configure the report, set
DAST_AUTH_REPORTtotrueand configure an artifacts attribute for the DAST job, e.g.:
dast:
variables:
DAST_WEBSITE: "https://example.com"
DAST_AUTH_REPORT: "true"
artifacts:
paths: [gl-dast-debug-auth-report.html]
when: always
- analyzer logs - Setting
DAST_BROWSER_LOGtoauth:debugorauth:tracewill provide additional logging that may help identify an issue with the scan.
The browser-based DAST scan configuration depends on the specific attributes of the web application you're testing, including how authentication is implemented to access the web site, what buttons are used, and how fast your browser loads once the user has authenticated. Using the appropriate variables to guide the analyzer through the authentication process will ensure that you are able to run a successful scan. And robust error logging and the authentication report will provide additional pointers to where the configuration might be incorrect and need to be adjusted.
Try DAST scanning with a free trial of GitLab Ultimate.